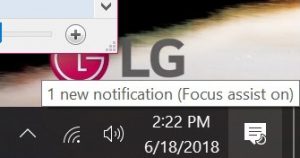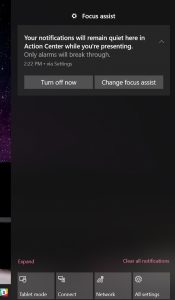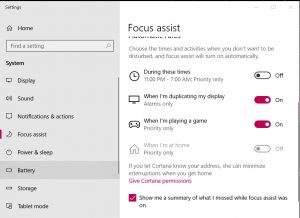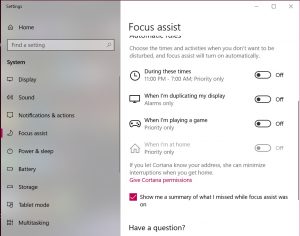This is a short article on how to control the order of slides in a slideshow on the Microsoft Windows 10 operating system. Slideshows can be quickly launched in Windows 10 using the Windows File Explorer by selecting the Manage tab and clicking on the Slideshow Icon.
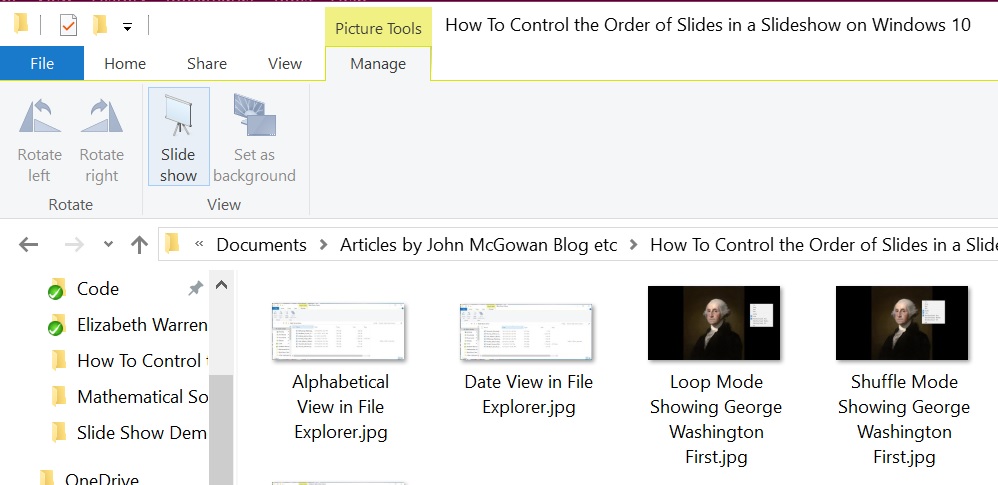
Usually, Windows 10 will display the picture files in the folder in the order displayed in the file explorer: alphabetically if Name is selected, by date if Date is selected, by file size if Size is selected, etc. In my experience on my system, this occasionally does not happen and the files are displayed alphabetically even though another view is selected. Thus, it is probably best to use alphabetical file names to ensure that the files display as desired.
Note that on Windows (and many computer systems) the numbers 0-9 come before A-Z, thus files that start with a number such as 000my_file_name.jpg will display before files that start with a letter such as my_file_name.jpg. In the example below, I use the prefix 000 to display the picture of George Washington first.
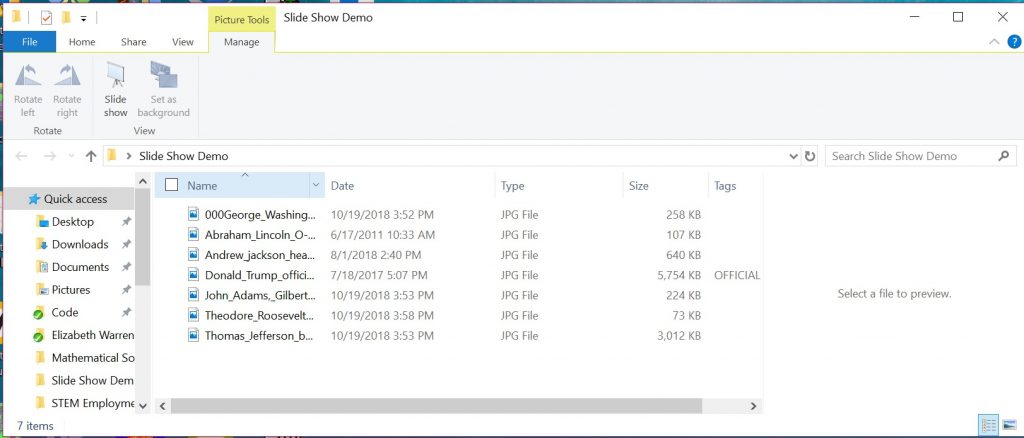
To display the Presidents in chronological order, I add a numeric prefix to each file in the folder. George Washington is the first President of the United States. John Adams is the second. Thomas Jefferson third. Andrew Jackson seventh. Abraham Lincoln sixteenth. Theodore Roosevelt twenty-sixth. Donald Trump forty-fifth.
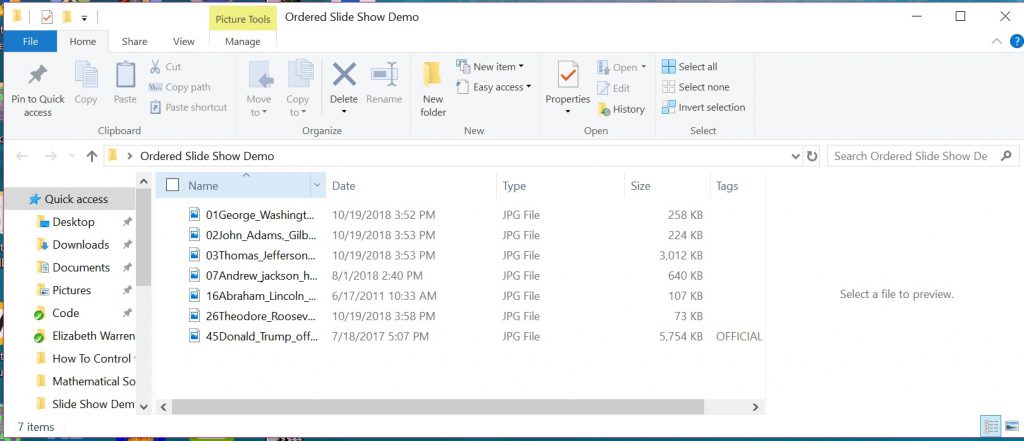
By default, Windows 10 plays the slide show in Loop mode with Shuffle mode off. In this mode, the slides are displayed in order.
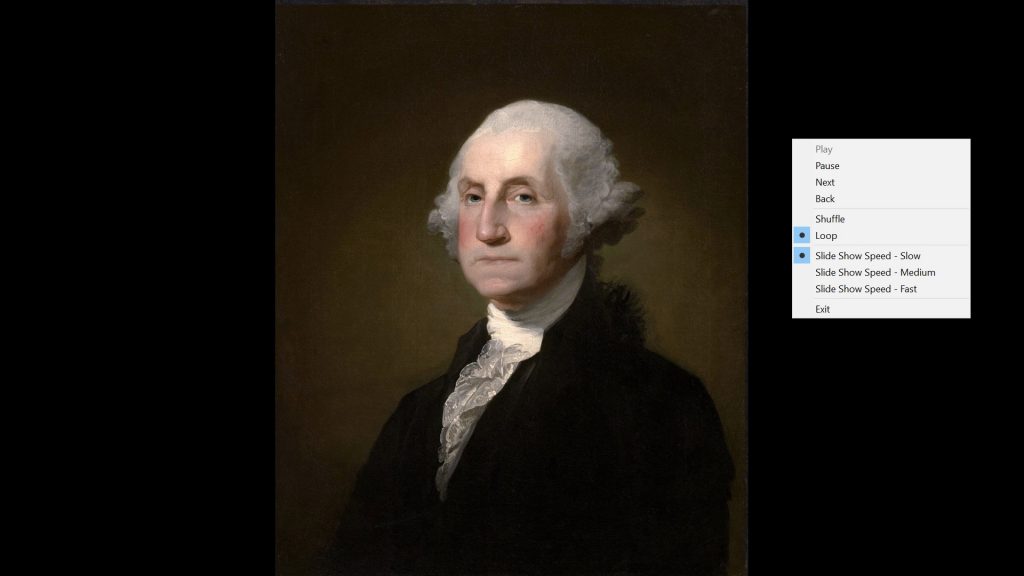
Right clicking with the mouse or other pointing device during the slide show brings up a popup menu with the Loop and Shuffle modes as well as other controls.
In the shuffle mode, the first slide is always displayed first. I will still get George Washington first in my example. All subsequent slides are displayed in random order. This seems like a bug; I would prefer the first slide to also be random.
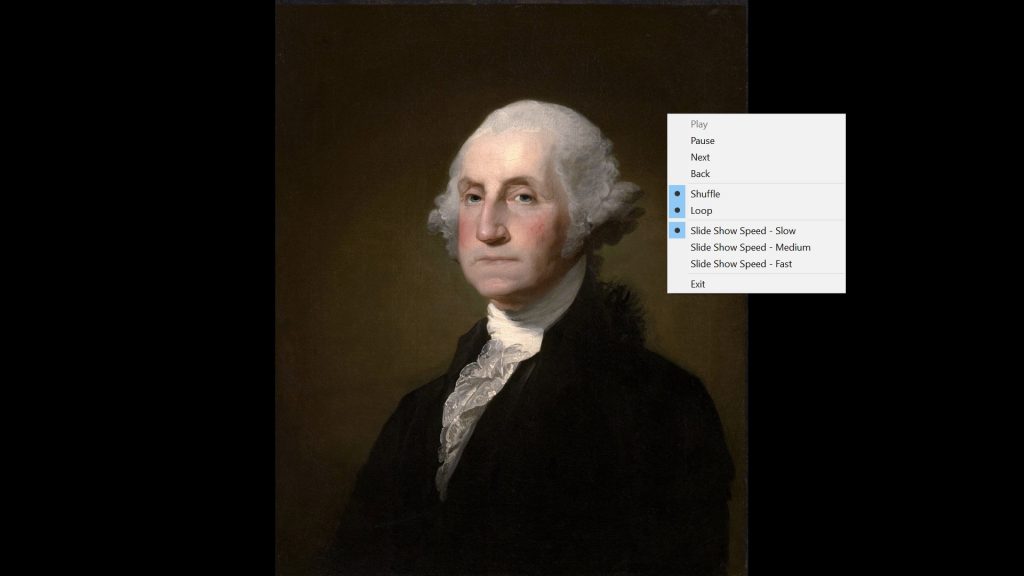
NOTE: If for some reason you do not like the first slide displayed every time in shuffle mode, add a prefix to a picture file that you would prefer to be first to place it alphabetically before all other picture files in the folder.
Once shuffle mode or other controls (slow or fast for example) are selected, the selections remain in force for subsequent slide shows until changed.
That is how to control the order of slides in a slide show in Microsoft Windows 10.
This is a short video on how to control the order of slides in a slide show on Windows 10:
(C) 2018 by John F. McGowan, Ph.D.
About Me
John F. McGowan, Ph.D. solves problems using mathematics and mathematical software, including developing gesture recognition for touch devices, video compression and speech recognition technologies. He has extensive experience developing software in C, C++, MATLAB, Python, Visual Basic and many other programming languages. He has been a Visiting Scholar at HP Labs developing computer vision algorithms and software for mobile devices. He has worked as a contractor at NASA Ames Research Center involved in the research and development of image and video processing algorithms and technology. He has published articles on the origin and evolution of life, the exploration of Mars (anticipating the discovery of methane on Mars), and cheap access to space. He has a Ph.D. in physics from the University of Illinois at Urbana-Champaign and a B.S. in physics from the California Institute of Technology (Caltech).